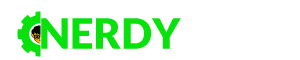Dual monitor setups: are they simple geek fantasy or a real advantage for your workspace? Working with two screens – or more – has many advantages but requires good preparation beforehand. Equipment, techniques, tips, discover everything you need to know about the use of several screens for a successful installation at home.
Why Work With Dual Monitors?
Working with a dual or multiple monitor setup it’s not really a necessity, but working on multiple screens has some advantages and can help you be more productive. Depending on how it is used, a second screen can either allow you to work with a larger screen size, or allow you to work with more open windows at the same time.
In this case, it is easier to organize yourself and to delimit your tasks. For example, the first screen will include an Excel sheet while the second will display the email with all the information you need to complete your table. This is more convenient than having to navigate between different applications, which in the long run is a waste of time.
As part of teleworking, working in a dual-screen configuration can be a good solution if the computer you are working on and the computer you are connecting to remotely do not have the same operating system. For example, working on a PC from a Mac can cause some hiccups in the use of shortcuts because they differ between Windows and MacOS due to the keyboard layout.
Dedicating one part to the Windows environment and another to your own OSX system reduces the confusion by deciding that one will be used to open all Internet pages while the other will be responsible for executing programs.
How Many Screens Can I Add?
Two screens is good, but more is better. In reality, it’s rare to exceed 3 displays, but you can connect almost as many displays as you want to your computer, as long as your graphics card holds up. Indeed, it is she who manages everything related to display, and she has physical limits. A PC equipped with a graphics card with 2 inputs will therefore only be able to send the video stream to 2 screens at the same time.
Here dual monitor stands can provide a significant advantage to optimize your workspace. With a dual monitor stand you can position the monitors just the way you like as they provide more flexibility of movement than the stand that comes built in with most monitors.
On this point the advantage goes to towers and Gaming desktop PCs because they are modular and allow you to install one or more graphics cards.
But beyond the power of the graphics card, the motherboard must be taken into consideration. It also has its limits, especially since adding a graphics card leads to an irreparable increase in power consumption that can lead to overheating and a whole host of other problems.
How to Position Your Screens?
The layout of the workspace is a matter of taste. The main thing is that you are comfortable enough to work without problems for several hours. However, in general, we will favor two screens side by side when using a desktop computer. When using a laptop, it is better to place it in the foreground and the external screen in the background so that the whole thing is in the direct field of vision.
After connecting your monitors to your PC, you must assign each of them. The screen normally used with your computer will be determined by default as being screen 1. To check the status of each screen, simply type “Detect or identify displays” in the start menu bar then click click on “Identify”. You will then be able to rearrange the screens by clicking on them and dragging the mouse.
Take a look over this video by David Zhang that might give you the perfect dual monitor solution for your workspace. He uses an ultrawide monitor and a wide 27-inch setup as well as desktop monitor stands for more flexibility.
Take Care of Your Posture and Preserve Your Eyes
This is an aspect not to be overlooked when spending a lot of time at the computer, and even less when you have several screens in front of your eyes. Adopting good posture will allow you to be more efficient and to be less tired. In the long run, this will prevent joint pain and other musculoskeletal disorders.
We must not forget either the eyes which are more solicited by so many screens. If you do not have protective glasses or if the screen does not have a native blue light filter, you can install applications that take care of it or simply activate the “Night lighting” function in Windows. The slightly yellowish tint might be a bit disturbing at first but your eyes will thank you.
Use Multiple Displays Without Cables
At a time when more and more technologies are offered wirelessly, screen projection is no exception. If you have a Mac and an iPad, you can count on Sidecar, the solution offered by Apple. You will thus be able to transform your iPad into a secondary screen as easily as you share a file via AirDrop or play music via AirPlay. It is certainly not the most comfortable solution for the eyes, but it can still help.
On Windows, you can turn to Miracast. To do this, type “Connect to a wireless display” in the search bar of the Start menu and click on the corresponding option. If the TV you are trying to connect to is compatible, its name will appear in the list.
Be aware that wireless screen projection is less stable than a wired connection. Therefore there is a chance that there is some latency. In addition, the computer and the host screen must always be connected to the same WiFi network.
What Screens To Choose
To choose the right PC screen, there are a number of parameters to take into account. It all depends on the use you plan to make of the screen in question. The first aspect to consider is the size of the screen. Choose a diagonal of at least 22 inches to benefit from optimal visual comfort.
For office use, you can turn to matte slab monitors. They cause less eye strain. This is for example the case with this 24-inch JVC screen. It is also ultra-thin and has HDMI and VGA connectivity.
Glossy slab screens offer more brightness and contrast and will be perfectly suited to anything other than work (movies, video games, etc.). This is the case with this Acer Nitro curved screen which has a refresh rate of 144 Hz and an HDR display.
There are screens dedicated to certain specific trades. The Acer ConceptD is for example intended for graphic designers because it is color calibrated, Pantone certified and offers a reproduction of 99% of the Adobe RGB color palette. In addition, the screen has a protective cover against light to work with precision in the best possible conditions. Apple offers a 6K nano-textured display that offers stunning graphics and can render over a billion colors while reducing glare to a minimum.
Special mention for the Samsung Space Monitor which attaches to the edge of the desk and thus saves space. It is possible to place it in several positions so that it is as ergonomic as possible. Finally, its 27-inch screen offers the possibility of being split into 6 windows or of opting for Picture in Picture thanks to its dedicated software. Also at Samsung, there is a huge curved screen of 49 inches (the equivalent of 2 screens) in which it will be possible to fit several windows at the same time.